Wird Windows gesperrt (z.B. durch Drücken von Tastenkombination [Win]+[L]), dann schalten sich die angeschlossenen Bildschirme bzw. Monitore automatisch nach einer Minute ab bzw. gehen in den StandBy Modus.
In dieser Anleitung zeige ich, wie man die Zeit, nach der sich die Monitore (bei gesperrtem Windows) ausschalten, verlängern kann.
Inhalt
Monitor StandBy Zeit nach Windows Lock per Regedit + Energieoptionen ändern
Regedit öffnen
z.B. durch die Suche im Startmenü oder durch die Kombination
[Win]+[r] regedit [Enter]

Zum folgenden Pfad navigieren:
Computer\HKEY_LOCAL_MACHINE\SYSTEM\CurrentControlSet\Control\Power\PowerSettings\7516b95f-f776-4464-8c53-06167f40cc99\8EC4B3A5-6868-48c2-BE75-4F3044BE88A7
„Attributes„von 1 auf 2 ändern.
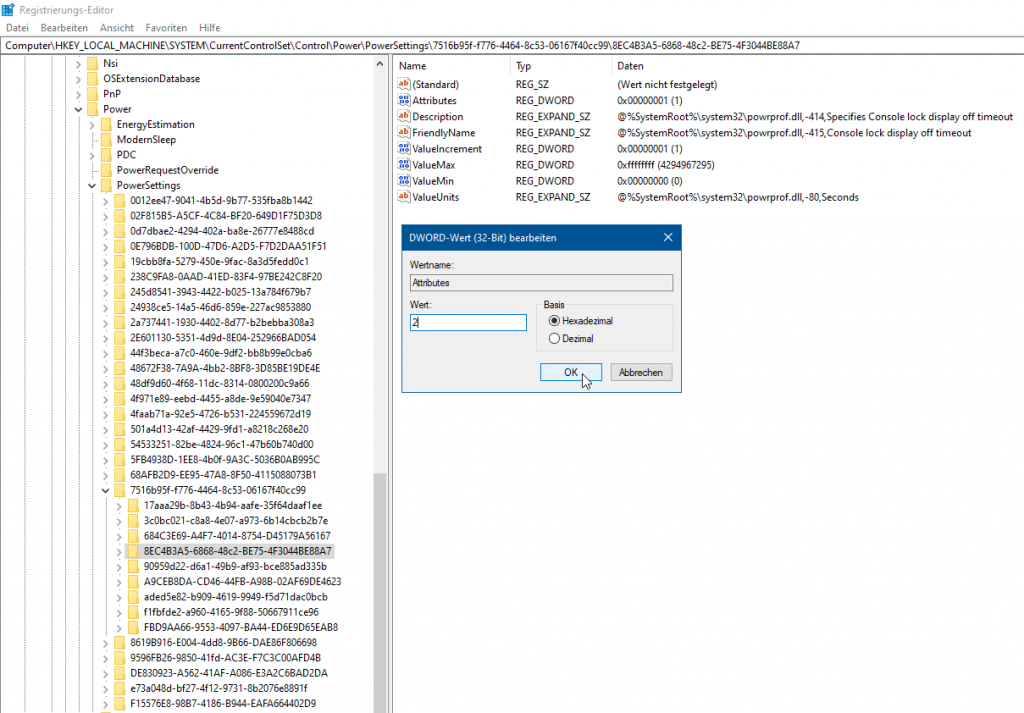
Das hat in Win10 die Option „Console lock display off timeout.“ bzw. „Zeitlimit für Konsolensperre“ aktiviert, sodass wir diese Zeit nun anpassen können.
Tastenkombination gleichzeitig drücken [Win]+[x] > Energieoptionen auswählen.
Zusätzliche Energieeinstellungen öffnen (auf der rechten Seite).
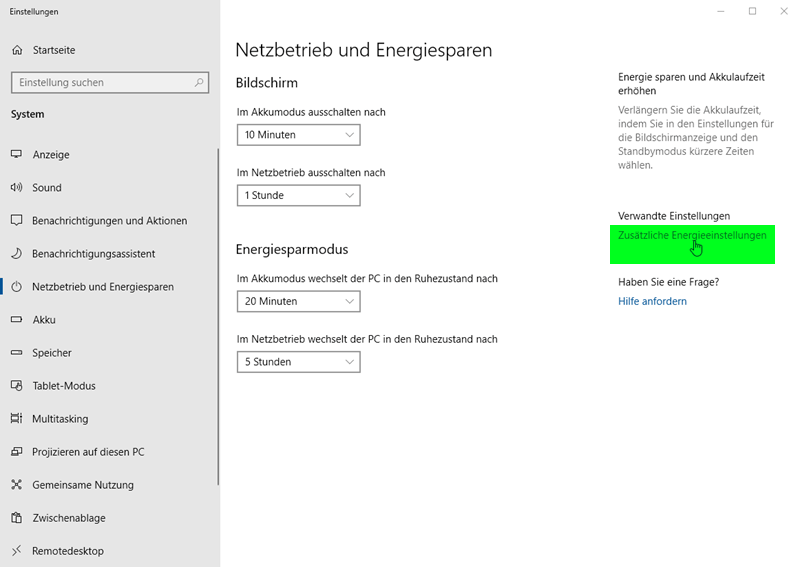
„Energiesparplaneinstellungen ändern“ für den gewählten Sparplan > „Erweiterte Energieeinstellungen ändern„.
Bzw. control powercfg.cpl,,1 ausführen.
Zum Punkt navigieren:
Bildschirm > Zeitlimit für Konsolensperre
bzw. Console lock display off timeout
Von 1 Minute auf z.B. 60 oder 120 Minuten ändern.
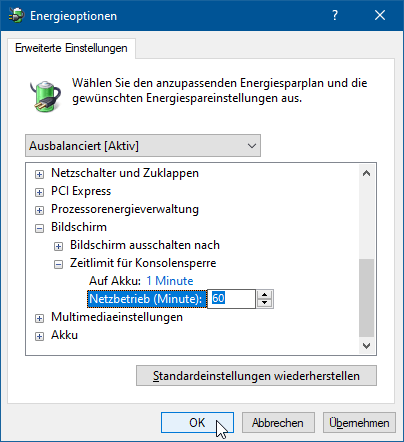
Monitor StandBy Zeit nach Windows Lock per Kommandozeile ändern (Alternative)
CMD öffnen und folgende Kommandos (nach dem die Zahl angepasst wurde) ausführen.
Für Netzbetrieb folgendes Kommando ausführen (wobei die Zahl die Sekunden angibt und nach eigenem Bedarf angepasst werden sollte) . Standardwert ist 1 Min. bzw. hier 60 Sek.
powercfg.exe /SETACVALUEINDEX SCHEME_CURRENT SUB_VIDEO VIDEOCONLOCK 7200
Für Akkubetrieb folgendes Kommando ausführen (wobei die Zahl die Sekunden angibt und nach eigenem Bedarf angepasst werden sollte). Standardwert ist 1 Min. bzw. hier 60 Sek.
powercfg.exe /SETDCVALUEINDEX SCHEME_CURRENT SUB_VIDEO VIDEOCONLOCK 60
Am Ende noch diese Zeile ausführen:
powercfg.exe /SETACTIVE SCHEME_CURRENT
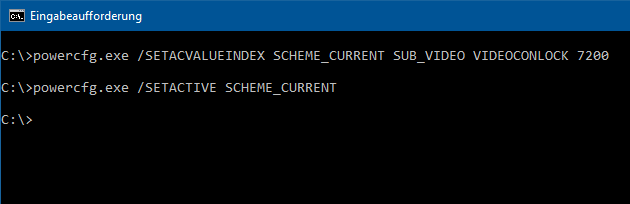
Testen
Windows sperren
z.B. mit Tastenkombination [Win]+[L]
Abwarten.
Die angeschlossenen Bildschirme sollten sich nun nicht wie früher automatisch nach 1 Min. ausschalten. Jetzt werden vermutlich die anderen Zeiten (wie Bildschirmschoner und Bildschirm- bzw. Energiesparmodus) gelten.